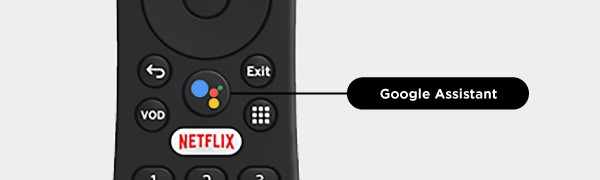Google and Google Play are trademarks of Google LLC. Google Assistant is not available in certain languages and countries. Third-party monthly subscription is required for some apps. Network apps are subject to change. You must be signed in to your Google account in order to download apps from the app store or use voice commands.
This material includes references to products, services and/or equipment not manufactured by Midco. The respective companies retain trademark and registered trademark ownership for those referenced items.
Acceptable use of any application is determined solely by the application provider and may not be available for Business use.


 The Power button turns your MidcoTV device on and off. After you program it to your TV, it will turn that on and off, too.
The Power button turns your MidcoTV device on and off. After you program it to your TV, it will turn that on and off, too.